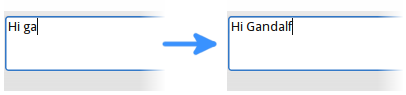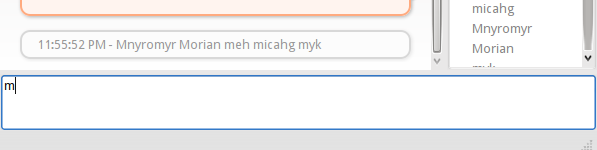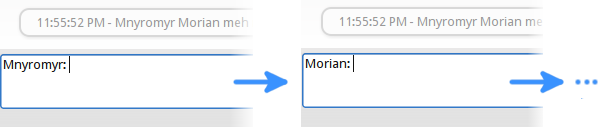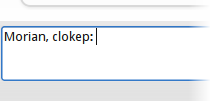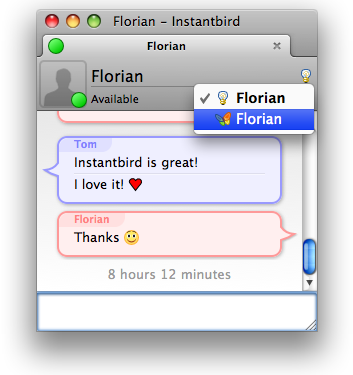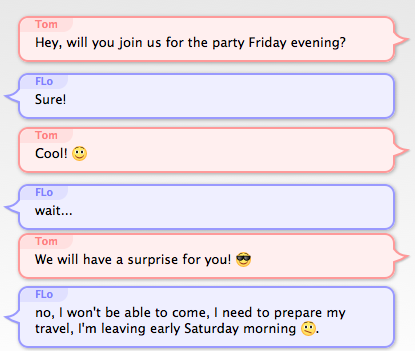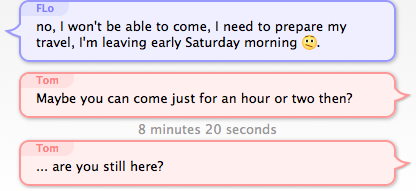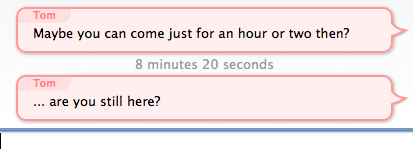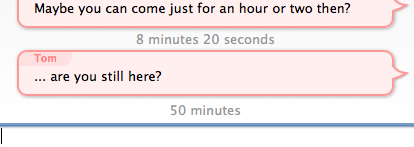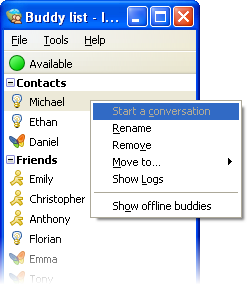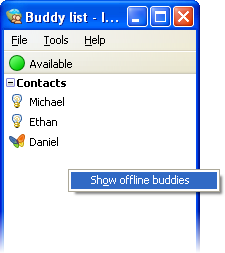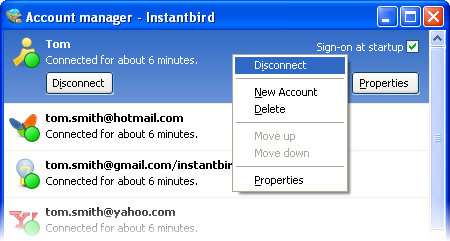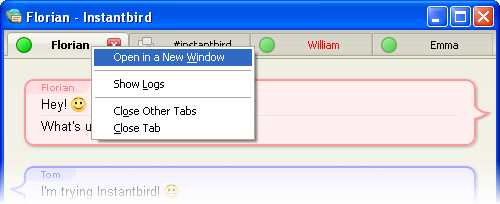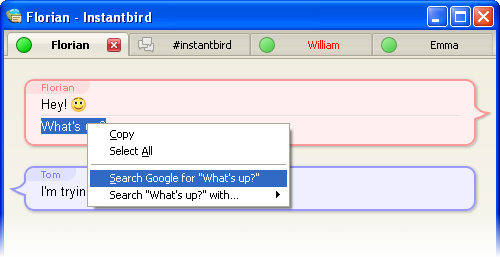Instantbird 0.2 was released with Bubbles as its default message theme:

The most common feedback we received from users that quickly switched
back to Simple (the previous default) or another theme was that the lack
of timestamp for each message made the theme unusable.
Some users have really passionate opinions about whether these
timestamps should be shown or not. On one hand, people think it’s a
useful piece of information that should always be visible, but on the
other hand, people think it’s a waste of space on their limited screens.
The common “solution” to this problem is to include a “show timestamp”
preference, allowing each user to decide for themselves which of the two
behaviors is the least inconvenient.
I don’t think that making the user responsible for choosing between two
not-so-good options which one is best is a good way to address this
issue. So soon after the 0.2 release, I started searching for better solutions.
I tried to identify what the information provided by message timestamps
was used for, so that we could hopefully find something appropriate for
the actual needs.
The starting points of my reflection were that:
- timestamps, when visible, are most of the time ignored.
- when they are actually read, the information they provide is rarely
the information really desired, but only an indirect way to answer a
valid question.
So then, I tried to identify which questions users who wanted to have
their timestamps visible all the time had to answer. Here are the
questions I found, and what I’ve implemented to provide human friendly
answers to these questions:
1. How much time has passed between 2 messages?
That’s actually still an indirect answer to another question: has that
person talking to me actually read what I said and thought about it
before replying? Sometimes when receiving an answer that doesn’t seem to
take into account what has just been said, it’s just that the message
wasn’t read yet at the time the reply was written.
I believe having to read and compare mentally 2 timestamps to get that
information is overly complicated and we can convey this information visually:
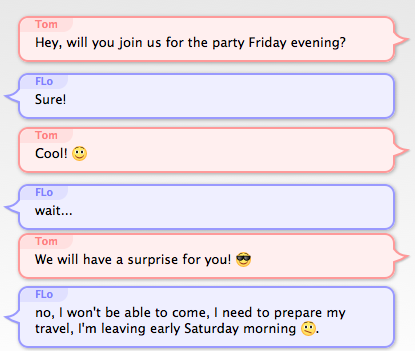
The vertical space between Bubbles is used to show how much time
separates messages. If 2 people talked at the same second, their bubbles
will almost touch each other. If there’s been a pause between the
messages, there will be some space between the bubbles.
In order to not waste too much space when 2 messages are separated by a
long time, I decided that the first few seconds would cause a much
bigger increase of the space than the next seconds and minutes (for the
readers who care about the details: it’s a logarithmic representation of
the time).
This makes it easy to see a difference in time just after a message was
received (the very few seconds that make the difference between a
likely-read message and a most-likely-not-read-yet message), but makes
it hard to evaluate time intervals of several minutes. To address that,
when messages are separated by over 5 minutes, the exact time is
displayed between the bubbles in gray text:
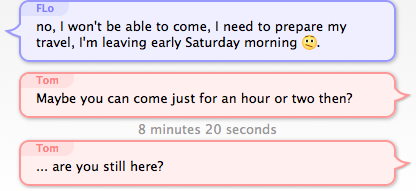
2. Is this message old?
This question is especially interesting when returning to the computer
after being away, and having several conversations with new messages, to
decide which one to answer to first. If a message has already been
waiting there for an hour or so, the person has probably moved on
already, and is most likely not actively waiting for your answer.
However, if a message was sent only a few seconds or minutes ago, it’s
reasonable to expect that the person is still at the other end and still
remembers what was discussed.
To answer this question, my proposition is to make the space between the
latest message and the text input box vary exactly like the space
between 2 bubbles. Unlike the time between 2 bubbles which doesn’t
change, the time between the last message and now changes continuously,
so displaying this time requires an animation: messages will “scroll
away” as they get old. If a message is older than 5 minutes, the time
since it appeared will be written (omitting seconds, so that the text
displayed doesn’t change continuously).
Just arrived message: 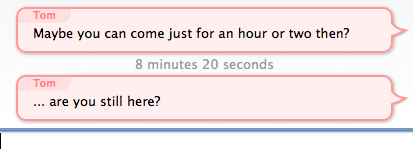
Message arrived a while ago: 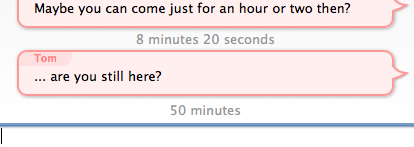
3. When did I say that?
This question occurs occasionally when looking for something in the
backlog (typically using the findbar).
In this case, the time is actually the desired information, but seconds
are irrelevant, so only the hour and minutes need to be displayed. For
this case, I decided to display the time of the first message of a
bubble when the bubbles is hovered:

4. What was the time of a specific message?
This rather rare question was already addressed with a little known
feature of the existing bubble theme: when hovering a message, a tooltip
appears showing a timestamp for that specific message.
5. When quoting messages (to paste in emails for example), I need the messages to have some time information associated with them in plain text!
While this is a valid concern, it’s out of the scope of the message
theme design, as Instantbird 0.2 already supported a nice feature that
we called “magic copy”: when a selection inside a conversation is copied
into the clipboard, Instantbird will detect which messages are selected,
and “prettyprint” them so that whatever message theme is currently in
used doesn’t change the appearance of quoted messages.

Conclusion
I have experimented with all of these suggestions for over a year
already with a modified version of the Bubble theme, called “Time
Bubbles” which was in an add-on. As the results of the experiment were
satisfying, the “Time Bubbles” feature is now part of the Bubbles theme
which is used by default in Instantbird. You can try it in current
nightly builds, and it will be in
Instantbird 0.3 beta 1 which we plan to release very soon. We look
forward to your feedback on this!